週間タイマーの取付完了。iPhoneの写真データHEIC(ヘイク)を、WINで見る方法。
はい。ようやく、週間タイマー取り付けました。無事に、綺麗に収まりました。


昨日は、午後から娘へのPC教室を開きました。(正月前から、ちょこっとづつパソコンの事を教えて行ってます)
正月休みなのと、嫁様が風邪を引いてしまってるので、孫さんが昼寝している時間でのPC教室です。
基礎からですが、Windows11の本を購入して、それに基づきながらと、私なりの便利な使い方を混ぜながら伝授しています。
今まで、スマホ内の写真なども、私がHDDへ入れてあげてたのですが、今度から自分でも写真や動画の管理、そして編集などをしていってくれればな。と思っています。
対価も頂かず、無償で教えてます。泣笑
さて、そんなパソコン勉強会ですが、昨日は、写真をPCえ取込む方法を教えました。
で、ココで問題発生!
私はアンドロイドなので問題無いのですが、娘はiphone。
写真のデーターは、PCへ入れれたのですが、写真をプレビューすると、見れないファイルがあるのです。
私、ん????
何?この、HEICと言う拡張子は?
AIにより回答は、↓
HEIC(ヒーク)は、Appleが開発した画像形式「HEIF(ヒーフ)」の拡張子で、「High Efficiency Image Format(高効率画像形式)」を意味します。?
HEICの特徴は次のとおりです。?
JPEGよりも高品質な画像を保存できる
JPEGに比べてファイルサイズが約半減できる
1つのファイルに複数の画像を保存できる
PNGと同様に画像の透過処理が可能なため、ロゴ等の制作にも向いている
フムフム。なるほどね。iphone独自の拡張子と、画像の圧縮方法なのね。
と言う事は理解できました。
が、
どうやって、WindowsのPCで見る事ができるのか?
と言う事に・・・
やはり、MACなら、問題無く写真データーのHEICは見れるみたい。そりゃそうだろうなあ~
で、私は、winなので、MACは持ってない・・・
で、色々調べて、最終的に辿り着いた方法は、ビューワーとかではなく、「ファイル変換」して保存する。
と言う事に行きつきました。
私みたいな方がいる(娘さんのiPhoneの写真データーをWIN PCへ保存しなといけない方)可能性があると思うので・・・チョコッと書いてみようと思います。
最終的には、
をインストールして、HEICファイルを、JPEGに変換して、HEICが保管されているフォルダに入れる。事にしました。
iMazing Converterの変換速度が速いので、ビューワーや、他のソフトをダウンロードして試しましたが、変換作業もチャッチャカ終わるので苦になりませんでした。
古いiphoneの写真データーはJPEGみたいなので、新しくiphoneを買い直したくらいの数年前からの写真に、HEICで保存されているみたいなので、その分だけを変換する作業となりました。
それと、①iPhone側の設定で、JPEGで保存できるようにしたり、②PCへ転送そうする際にJPEGに変換する設定があるみたいです!
よって、今後は、娘のiphoneの設定を、①or②にして運用してもらうようにします。
では、iMazing Converter です。
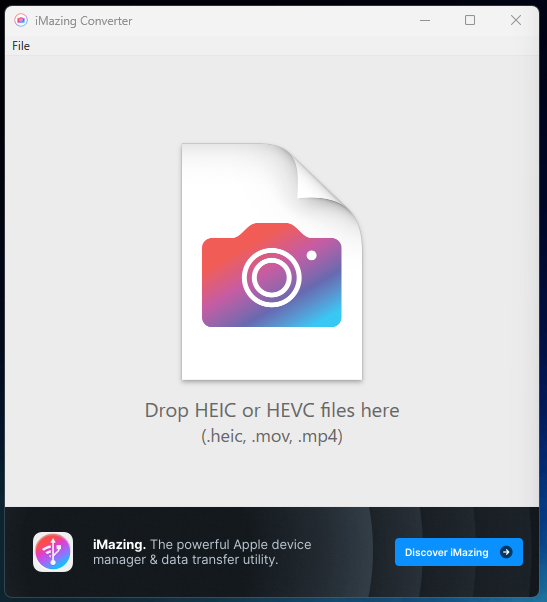
iphoneからPCへ入れた写真データ .HEICファイル。
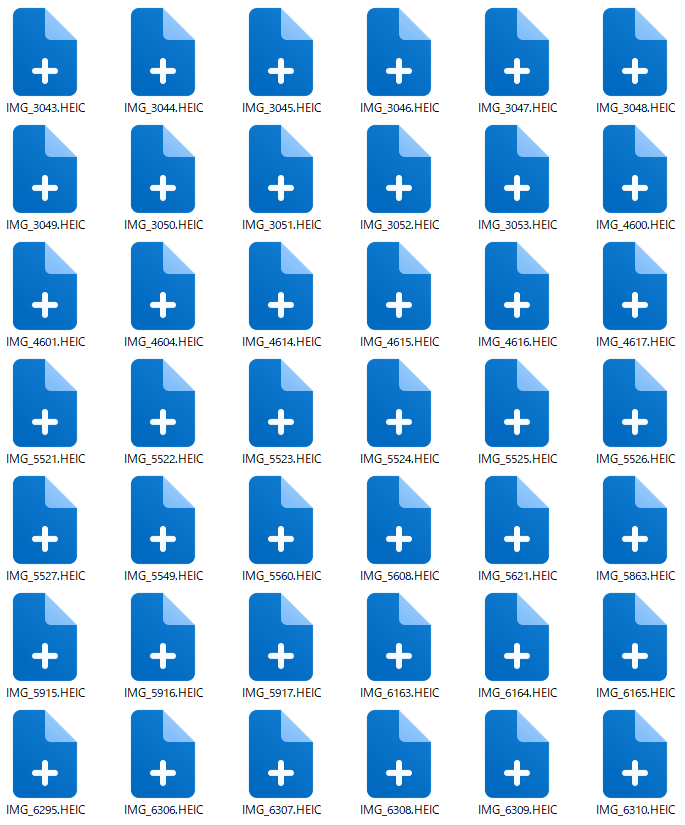
↓のように、「並べ替え」を押して、ファイルをまとめます。

「全て選択」をして。
Ctrl + A
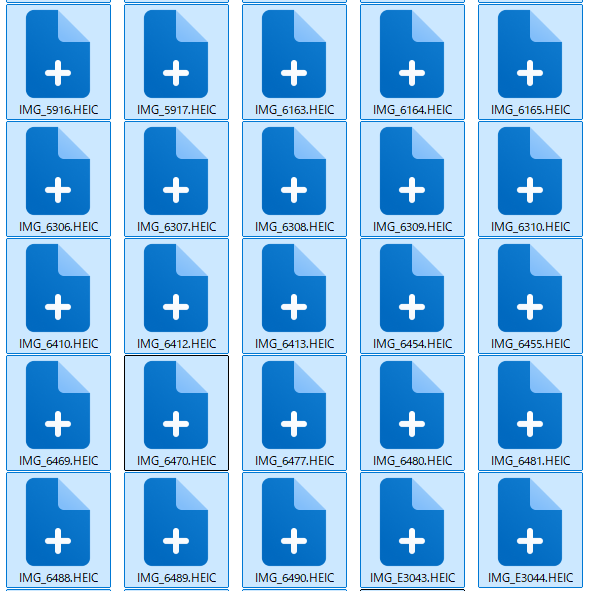
写真を、ドラッグ&ドロップ します。
すると、↓のようになります。
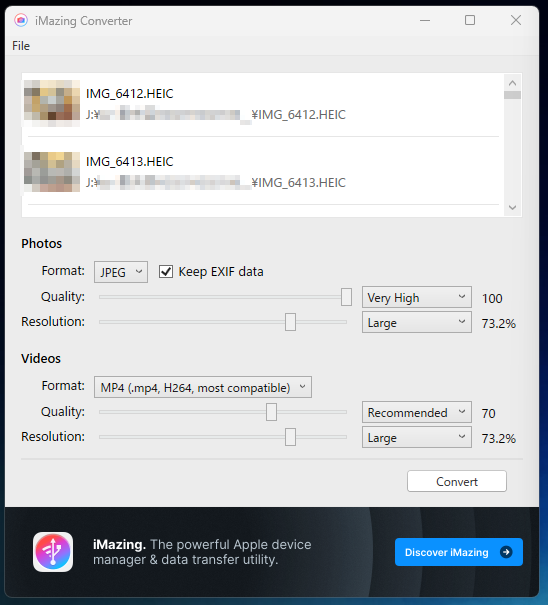
photos
JPEG します。
Quality→ Very High 100 にします。
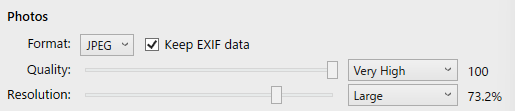
「Convert」 を押します。
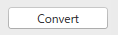
保管場所を聞いてきますので、保管場所を選択します。
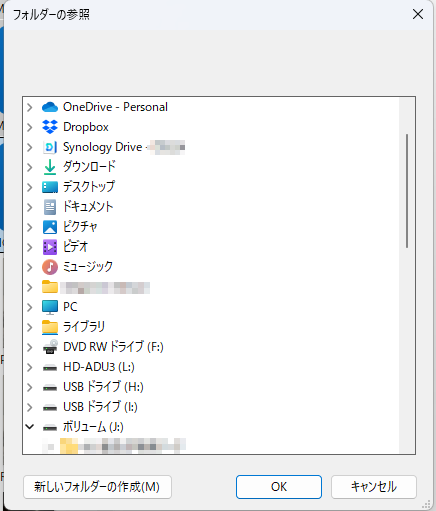
これで、完了しました。
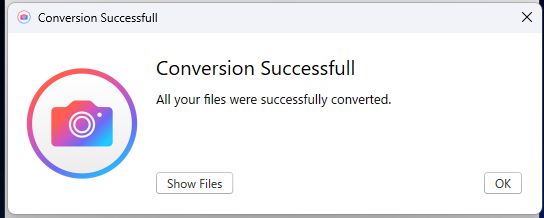
OK
または、
「Show Files」←保管したフォルダを開く
これで、JPEGに変換されますので、一件落着です。
お陰様で、正月早々勉強になりました・・・苦笑
さて、他に試した事は。
写真をアップロードして、JPEGに変換してくれます。
→変換したい写真が、1つの写真データーだけでは無いのと、アップロードして、変換後、ダウンロードしないといけないので・・・かなりの手間がかかる為、一度試してみて、他を探しました。
フムフム。Win11に、この拡張機能を追加すると、観覧できる。みたい。
と言う事で、インストしました。と言うか、WIN11には、既にインストされていたので・・・他を探す。
→インストされているけど、この状態で、HEICを確認できず・・・
win11は、最初から、②はインストされていたが、③HEVC ビデオ拡張機能をインストしないと見れないみたい。
けど・・・これ、
120円必要みたいです。
120円・・・まぁ~課金しても良いのだけど・・・私は、WIN派なので、そもそもHEICの拡張子は関係無い・・・仕事でも、HEICのデーターを貰った事もないと、送った事も無い・・・
ただ、娘がPCで自分が撮った写真で、HEICの幾つかのファイルが見れない。と言うだけの問題。
私は、関係無いので・・・120円を支払わず。。。他を探す事にしました。笑
→120円払って無いので、この時点でも、まだHEICデーターは見れてません。
④CopyTrans Studio をダウンロードした。
このソフトは、エクスプローラーで、HEICファイルを確認する事ができました!!
ようやく、それらしいソフトに出会った感じです。ホッ
拡大もできるし、これ!良いかも!!
と思ってましたが・・・
やはり、フリーソフトは、何か落とし穴がありますね。
エクスプローラーの冒頭に、「CopyTrans Studio」のロゴが出っぱなしで、何か イラつく・・・
更に、赤。と言うまでは行かないですが。赤に近い色なので・・・CopyTrans Studioと言う文字が、異様に目立つ・・・
何か、気にさわるんですよねぇ~
せめて、あまり目立たない色(広告)なら、良かったのだが・・・・
エクスプローラーって、結構な頻度で立ち上げるソフト、更には、立上げっぱなしのソフトなので・・・CopyTrans Studioのロゴが目に入るたびに。。。何か、モヤッ!と感が、今後出るな。。。と思い、1時間くらいで、アンインストールしました・・・
→HEICファイルは、チャント見れました!ので、良いソフトと思いましたが、広告の表示の仕方が私には合わず・・・アンインストールする形になりました。
更に調べて行くと、マイクロソフトのアプリで、File Viewer Plusと言うアプリを見つけました。
少しだけ、立ち上がりが遅いな。と思いましたが、(そこ5秒?くらい)まぁ~許せる範囲でしょう。と思い、少し使ってみた。
これは、ビューワ形式にもなるので、おっ!良いかも!と思いました。
立ち上げたら、こんな感じ。
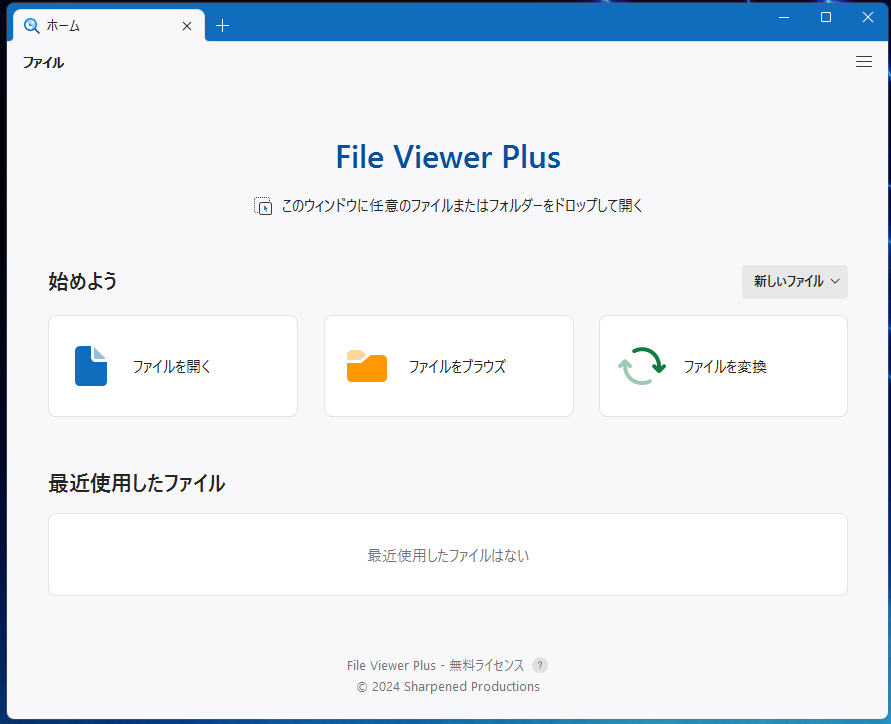
「ファイルをブラウズ」を押すと、エクスプローラーみたいに表示されます。
しかぁーし!
↓のように、サムネイル表示はされませんでした。
サムネイル表示されれば、これ!まぁ~使えるかな。と思いましたが。。。少し残念・・・
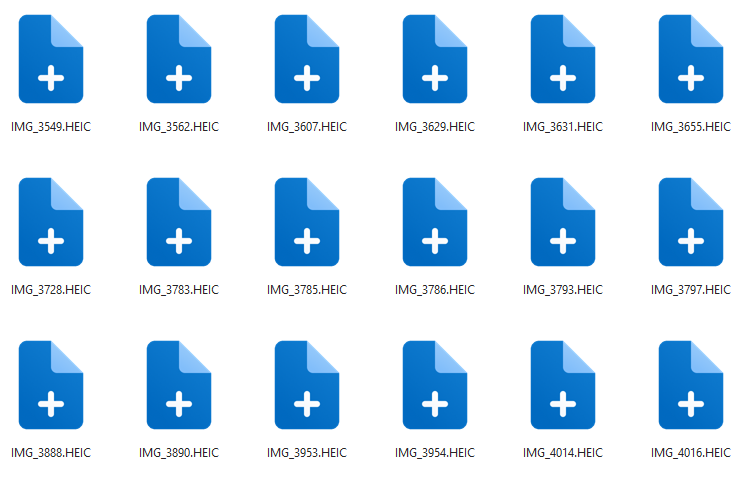
HEICをダブルクリックすると、表示されました!!
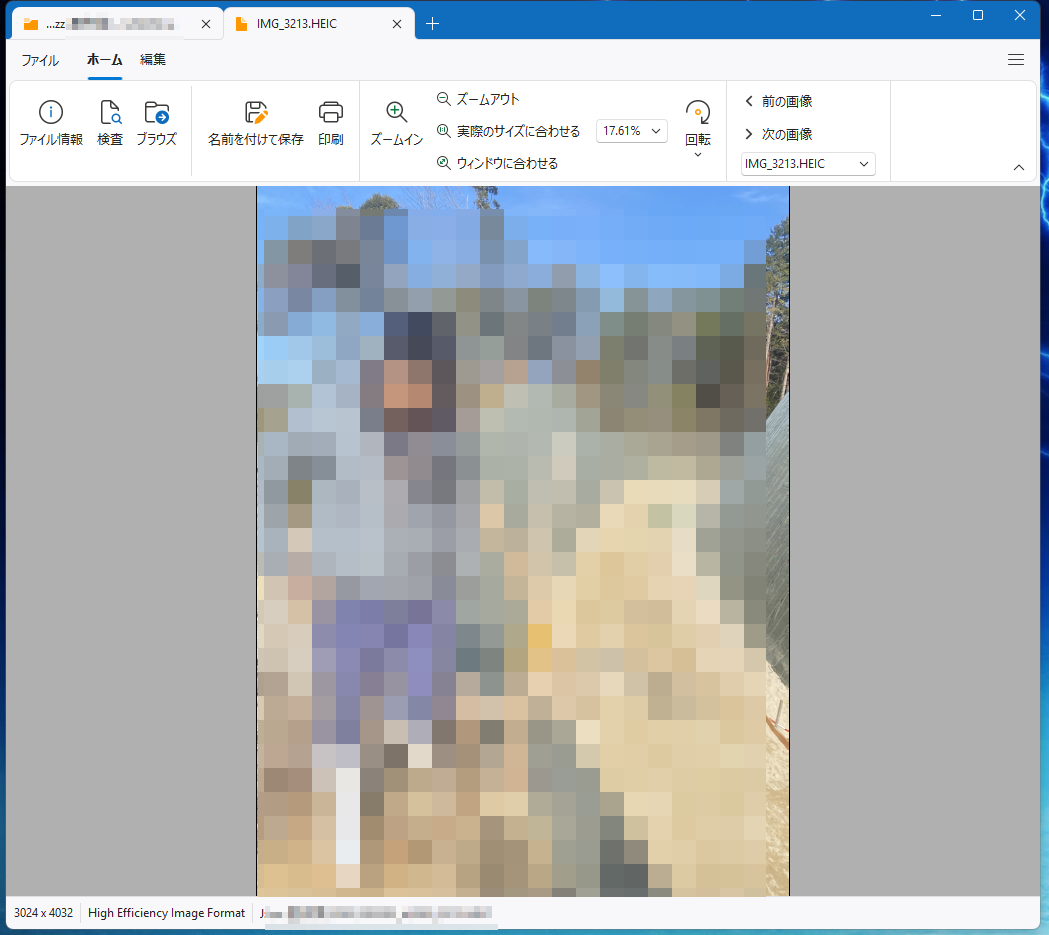
表示はされたので、ホッ。とはしましたが・・・
使いがってが悪いのです!!
サムネイル表示されてないので、全体が把握できないし、
次の写真が、JPEGかHEICファイルかもわからないので、↓をクリックする。
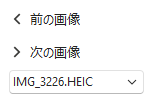
チマチマと・・・・クリックしないといけないので・・・・あぁ~メンドイ・・・・
まぁ。取り敢えず、アンインストールはせずに、チョット放置。してみます。
他に、画像ビューワが無いか?を探して、昔々に使った事があるソフトを見つけた。何か、懐かしかった。と言っても、このビューワはメインでは使っては無かったが・・・
ダウンロードして、インストして、HIECを確認しましたが、残念ながら対応してませんでした。
→表示されなかったので、アンインストールしました。
このように調べた結果、iMazing Converterで変換して保管し直す。と言う事にしました。
娘様の為。。。笑
さてと。今日で、大体の方が、正月休み最終日ですね。
私も、本日は のんびりして、明日にそなえようと思います。


